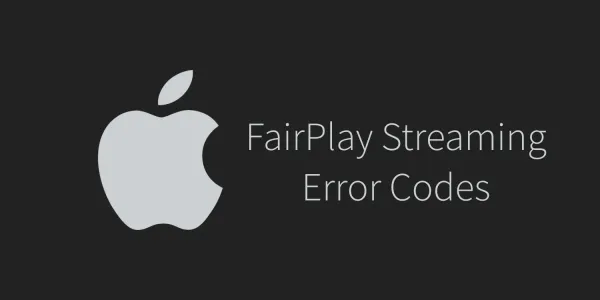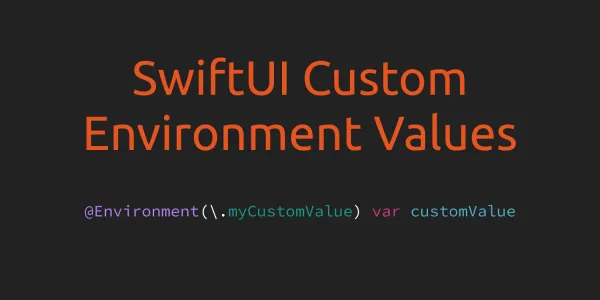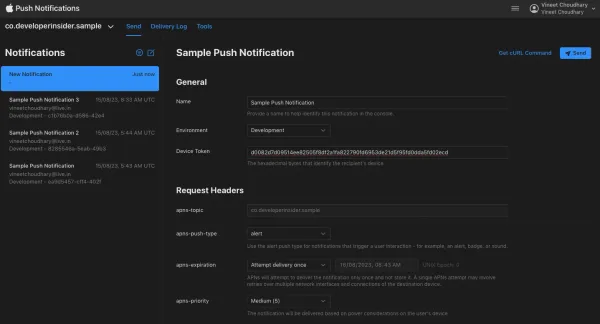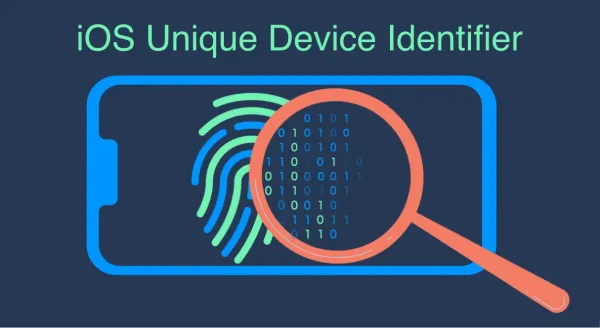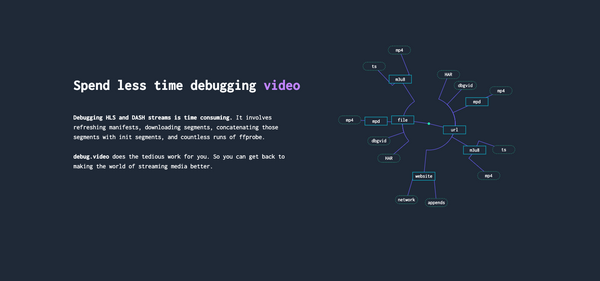This article is part of the Apple TV App and Universal Search Video Integration Guide. This article will cover the testing part of the Apple TV app and Universal Search Video Integration.
Once you have installed and authenticated to your app, you can test its end-to-end integration with the Apple TV app with TestFlight builds if your UMC feeds are live.
1. Asking for Consent
Users must give consent to connect your app to the Apple TV App when they launch the Apple TV App or initiate content playback from within your app.
In the Apple TV app, search for your app content and try to play it, the user should be prompted to connect your app to the Apple TV App. Or you can manually find your app inside the "Connect More Streaming Apps" section to connect Apple TV app with your app.
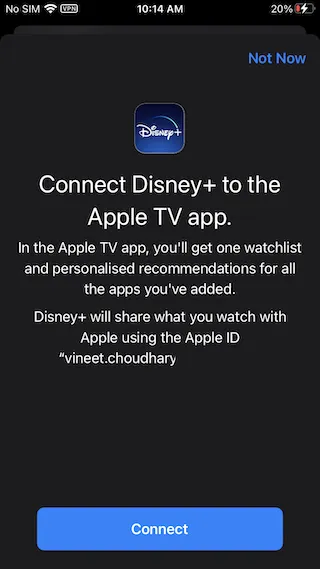
If this does not work as expected, confirm the following:
- Your feeds have been approved by Apple.
- Your app is built with the appropriate Universal Search and Apple TV App entitlements.
- After authentication, subscription info is written:
- Expiration date is set to a date in the future.
subscriptionInfois updated ondidBecomeActive(this is a warm start).- If your app is using Availability 2.0 tiers, those tiers are present and the
subscriptionInfois valid JSON.
2. Search content in Apple TV app
Perform the search for each type of content you have in your app (series, episodes, movies, etc.). You can search by title, genre, cast, etc.
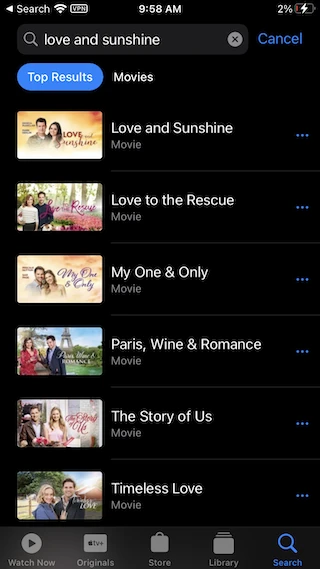
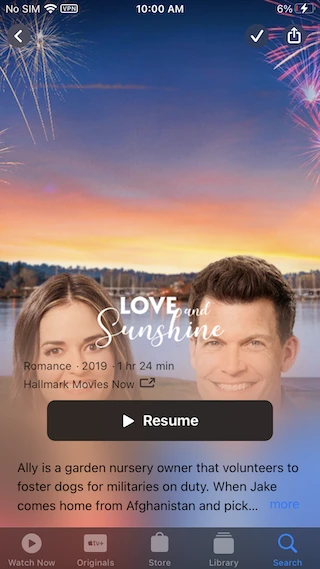
3. Search content using Siri
Ask Siri to find movies, series, and episodes from your app. You can search by title, genre, cast, etc. Make sure that results have a deeplink to your App.
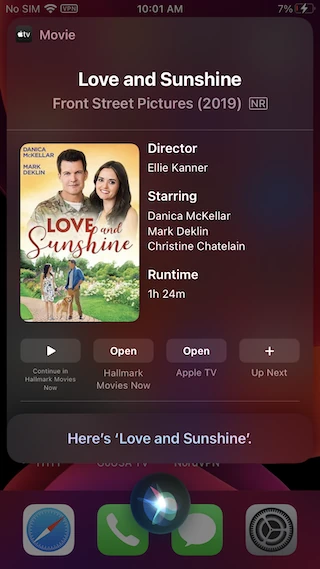
4. Search content in iOS Global Search
Perform the search in iOS Global Search for each type of content you have in your app (series, episodes, movies, etc.). You can search by title, genre, cast, etc.
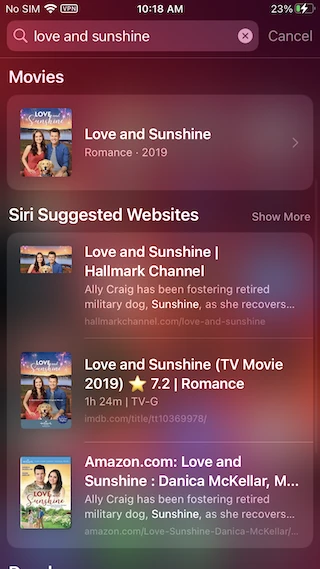

5. Deeplinks
- Details Page:
- Perform the search with Siri and Search feature
- Select the result and press
"Open in <your-app-name>"/"Continue in <your-app-name>" - You should be redirected to the corresponding details page (test with each type of content)
- Playback for Authenticated user:
- Perform the search with Siri and Search feature
- Select the result and press
"Play in <your-app-name>" - You should be redirected to the playback. (test with each type of content)
- Playback for Guest user:
- Perform the search with Siri and Search feature
- Select the result and press
"Play in <your-app-name>" - The app will open and the sign-in flow would be triggered
- After successful authentication, user will be redirected to the playback. (test for each type of content)
6. Watch History
- Any partially watched content should be automatically added to "Up Next" section of the TV app.
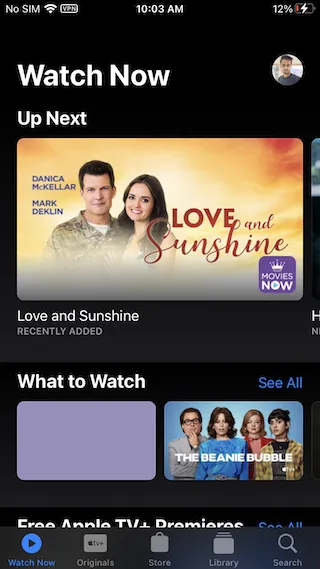
- Selecting those items, will redirect you to the playback and the content should be resumed from the correct point.
- Once any content is fully watched, it should no longer be displayed in the Up Next section, instead, it should be moved to Recently Watched.
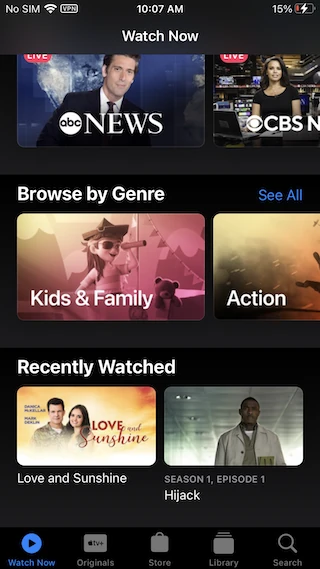
- Note that Universal Search is saving playback progress in the cloud, so even after installing the app on other devices, you will still be able to resume previously watched content.
7. Add to or Remove from Up Next using Siri
- Open your app
- Go to the movie, episode, or series details page
- Ask Siri "Add to Up Next"
- Verify that the item is added to the Up Next section of the Apple TV app. (test with each type of content)
- To remove the item from Up Next go to the details page and ask Siri "Remove from Up Next"
- Verify the item removed from the Up Next section of the Apple TV app.