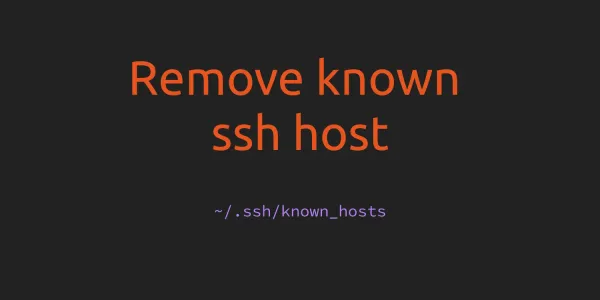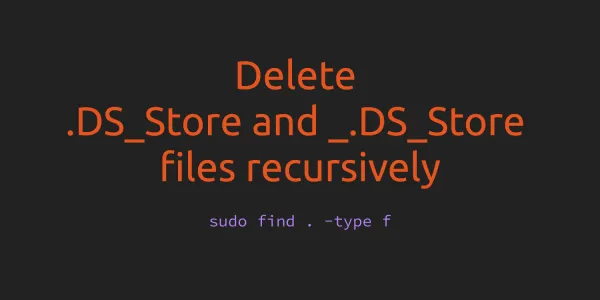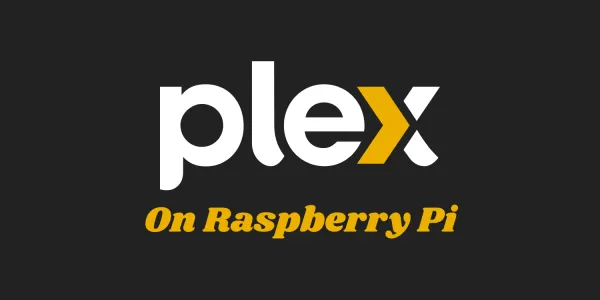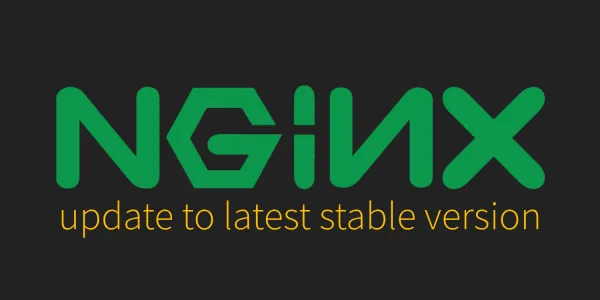1. Connect to Ubuntu Server
Connect to your Raspberry Pi running on Ubuntu Server remotely via SSH.
2. Install Dependencies
Omada Software Controller requires OpenJDK 8, jsvc, and curl. To install OpenJDK 8, jsvc, and curl using the following command -
sudo apt install openjdk-8-jre-headless jsvc curl -y
3. Install MongoDB
3.1. Install MongoDB
To install MongoDB run the following command one by one and this will install the version 4.4 of MongoDB. Due to raspberry pi 4 CPU arch, we can not install the latest version. You can find the version information on this https://www.mongodb.com/evolved URL.
curl -fsSL https://www.mongodb.org/static/pgp/server-4.4.asc | sudo apt-key add -
echo "deb [ arch=amd64,arm64 ] https://repo.mongodb.org/apt/ubuntu focal/mongodb-org/4.4 multiverse" | sudo tee /etc/apt/sources.list.d/mongodb-org-4.4.list
sudo apt update && sudo apt install mongodb-org
3.2. Start MongoDB Service
To start the MongoDB service, run the following command -
sudo systemctl start mongod.service
To check if MongoDB is running or not, run the following command -
sudo systemctl status mongod
You should see that the service is running in the output of the above command.
3.3. Enable MongoDB on Startup
To enable MongoDB on startup of Raspberry Pi (Ubuntu Server 22.04), run the following command -
sudo systemctl enable mongod
3.4 Prevent Uninteded MongoDB Upgrades
This is optional. To prevent unintended upgrades, you can pin the package at the currently installed version:
echo "mongodb-org hold" | sudo dpkg --set-selections
echo "mongodb-org-server hold" | sudo dpkg --set-selections
echo "mongodb-org-shell hold" | sudo dpkg --set-selections
echo "mongodb-org-mongos hold" | sudo dpkg --set-selections
echo "mongodb-org-tools hold" | sudo dpkg --set-selections
4. Download and Install TP-Link Omada Software Controller
4.1. Download the latest TP-Link Omada Software Controller
The following command will install the latest version of TP-Link Omada Software Controller (v5.7.4). You can find the latest version of Omada Software Controller here.
sudo wget https://static.tp-link.com/upload/software/2024/202412/20241205/Omada_SDN_Controller_v5.15.6.7_linux_x64_20241128140035.tar.gz
4.2. Extract Downloaded File
Run the following command to extract the download Omada Software Controller file and change to extract directory -
tar zxvf Omada_SDN_Controller_v5.15.6.7_linux_x64_20241128140035.tar.gz
cd Omada_SDN_Controller_v5.15.6.7_linux_x64/
4.3. Install Omada Software Controller
Run the install script to install Omada Software Controller using the following command -
sudo bash ./install.sh
Once the server has been installed, you can connect Omada Software Controller by navigating to http://[Raspberry_Pi_SERVER_IP]:8088.
5. Omada Controller Service
Using the following commands, we can check/change the status of Omada Controller -
sudo tpeap status- show the status of Controllersudo tpeap start- start the Omada Controllersudo tpeap stop-stop running the Omada Controller.
6. Upgrade Omada Software Controller
Here is the article about how you can Upgrade Omada Software Controller.