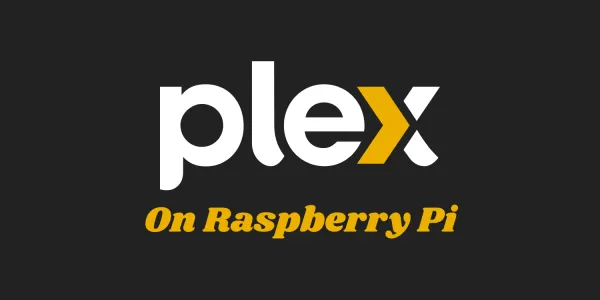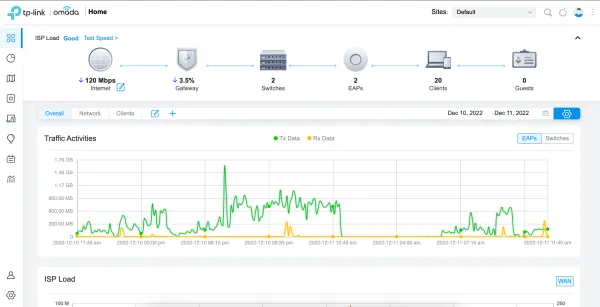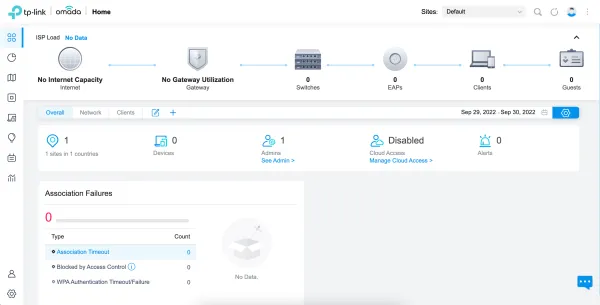1. Prerequisites
- Raspberry Pi 4 or 5 (Raspberry Pi OS 64-bit recommended for Plex).
- Basic knowledge of the terminal.
- Optional: External storage for media files.
2. Install Plex
Follow these steps to install Plex Media Server.
2.1 Update package list
Make sure your system package list is up to date.
sudo apt update
2.2 Install Necessary Packages for HTTPS Transport
This allows your system to retrieve packages over HTTPS.
sudo apt install apt-transport-https
2.3 Add Plex Media Server Signing Key
Import the official Plex GPG key to ensure package authenticity.
curl https://downloads.plex.tv/plex-keys/PlexSign.key | gpg --dearmor | sudo tee /usr/share/keyrings/plex-archive-keyring.gpg >/dev/null
2.4. Enable the Plex Repository
Add the official Plex repository to your system's sources list.
echo deb [signed-by=/usr/share/keyrings/plex-archive-keyring.gpg] https://downloads.plex.tv/repo/deb public main | sudo tee /etc/apt/sources.list.d/plexmediaserver.list
2.5 Update Package List Again
Refresh your package list to include packages from the newly added Plex repository.
sudo apt update
2.6. Install Plex Media Server
Download and install the Plex Media Server package.
sudo apt install plexmediaserver
2.7. Remove Unnecessary Packages
Clean up any packages that are no longer required by the system.
sudo apt autoremove
2.8 Check Plex Media Server Status
Verify that the Plex Media Server is running correctly. It should show active (running) if everything is set up correctly.
sudo service plexmediaserver status

3. Claim Your Plex Media Server
3.1. Get Your Plex Claim Token
- Visit https://plex.tv/claim.
- Log in to your Plex account.
- Copy the generated claim token.
- You'll use this token in the next step by replacing
PLEX_CLAIM.
Note - The claim token is only valid for 4 minutes, so complete the next step promptly.
3.2 Claim the Plex Media Server
Run the following command in your terminal, replacing PLEX_CLAIM with your actual claim token:
curl -X POST 'http://127.0.0.1:32400/myplex/claim?token=PLEX_CLAIM'
If successful, your server will be associated with your Plex account.

4. Access Plex
- Open a web browser and go to:
http://YOUR_RASPBERRY_PI_IP:32400/web. ReplaceYOUR_RASPBERRY_PI_IPwith the actual IP address of your Raspberry Pi. - Sign in with your Plex account and follow the on-screen setup instructions.
Once logged in, you now have Plex Media Server running on your Raspberry Pi! You can start adding media libraries, adjusting settings, and streaming your content across devices.
5. Fixing File Permission Errors with Plex
Sometimes Plex may not be able to access your media files due to incorrect file or directory permissions. To resolve this, first check which groups the plex user belongs to:
groups plex
If the Plex user is already part of a group that has access to your media files, no changes are needed. However, if it isn’t, you’ll need to add the plex user to your current user’s group and ensure proper access permissions are set.
Step-by-Step Fix
- Set variables for your media root directory and current user group (replace YOUR_MEDIA_DIRECTORY accordingly):
MEDIA_ROOT_DIR="YOUR_MEDIA_DIRECTORY"
MYGROUP="$USER"
- Add the plex user to your user group:
sudo usermod -a -G $MYGROUP plex
- Set ownership of the media directory:
sudo chown -R $USER:$MYGROUP $MEDIA_ROOT_DIR
- Adjust permissions to allow group read and execute access:
sudo chmod -R 750 $MEDIA_ROOT_DIR
- Optionally, use ACLs to ensure the group has full access:
sudo setfacl -m g:$MYGROUP:rwx $MEDIA_ROOT_DIR
- Restart Plex Media Server for changes to take effect:
sudo service plexmediaserver restart
After these steps, Plex should be able to access your media files without permission issues.