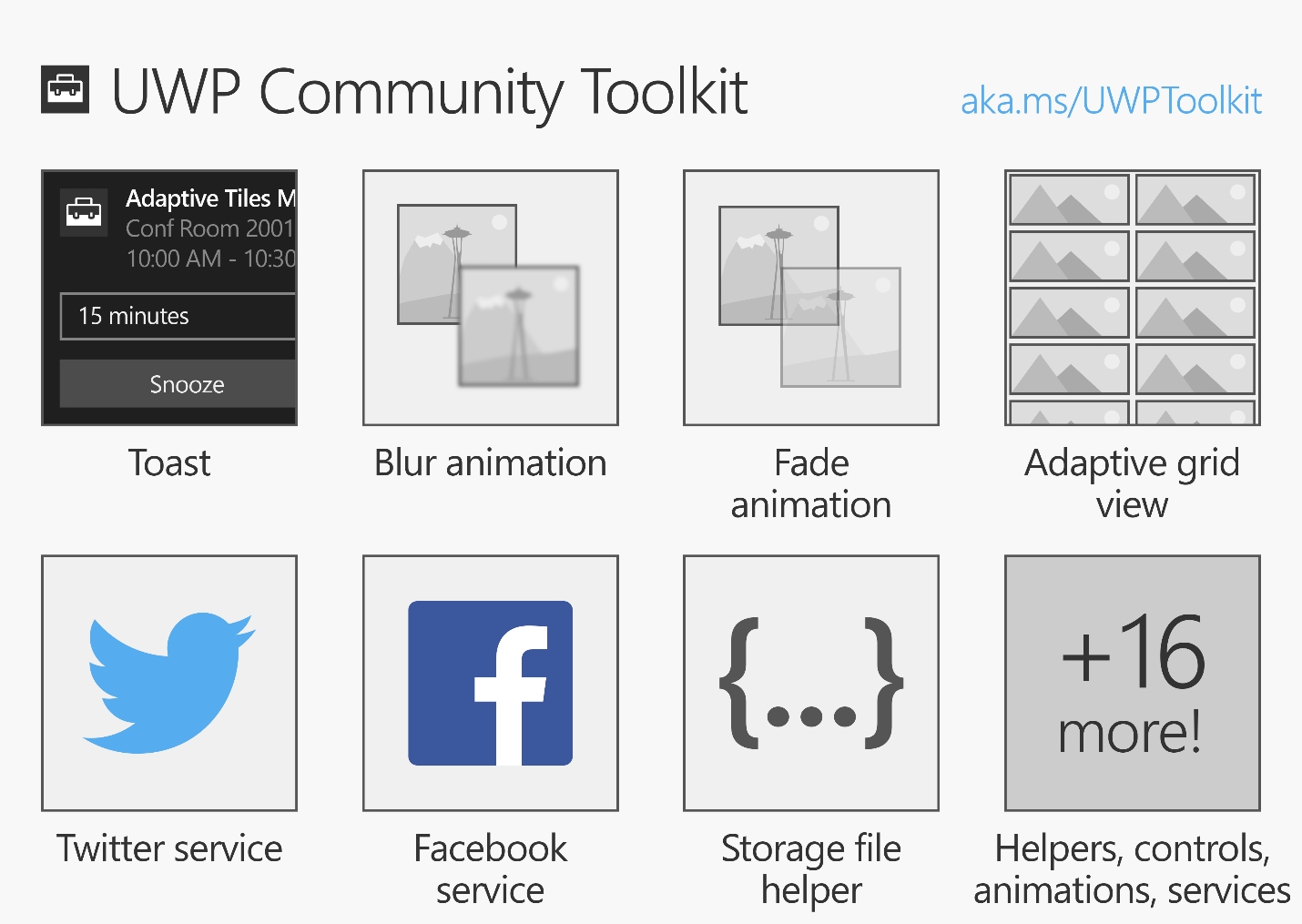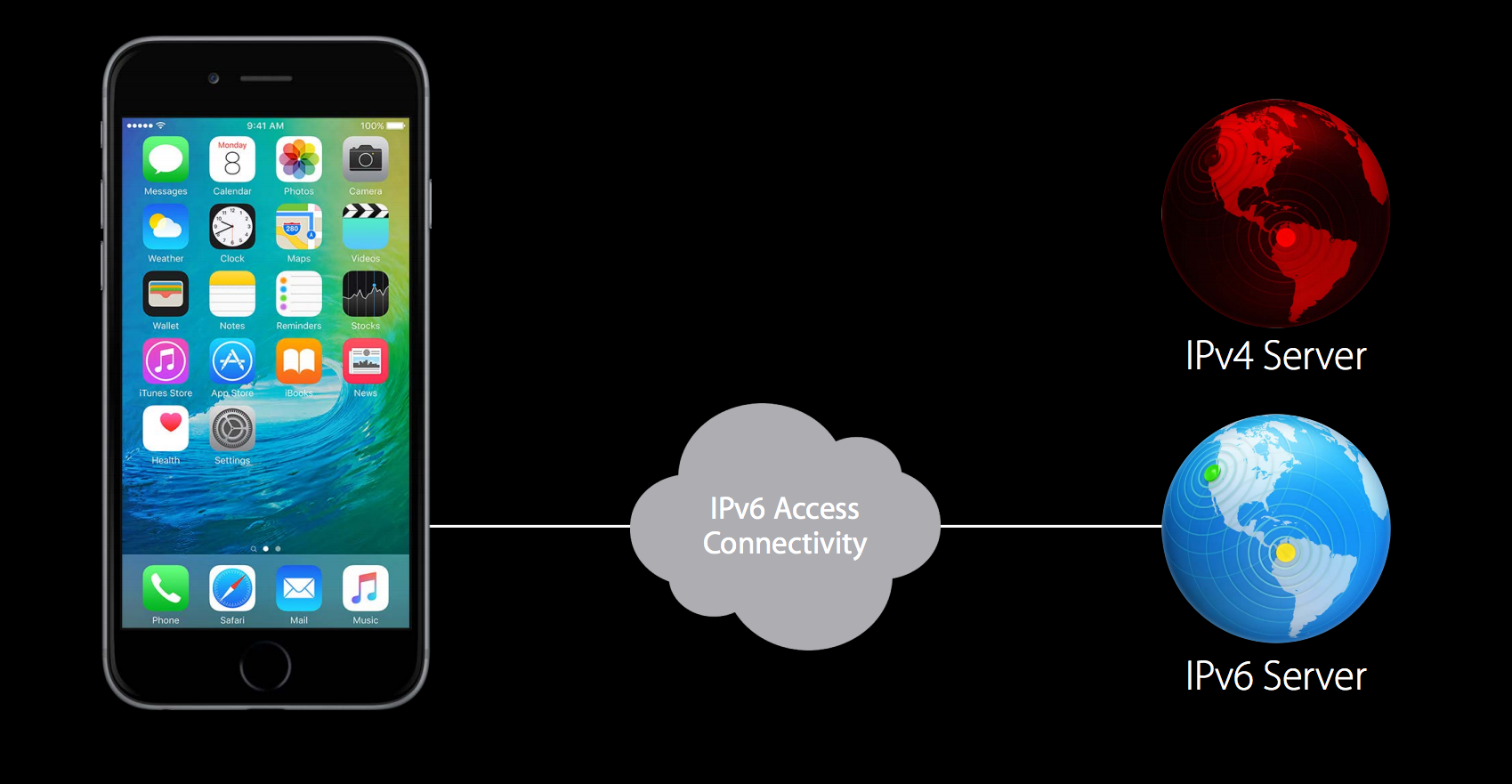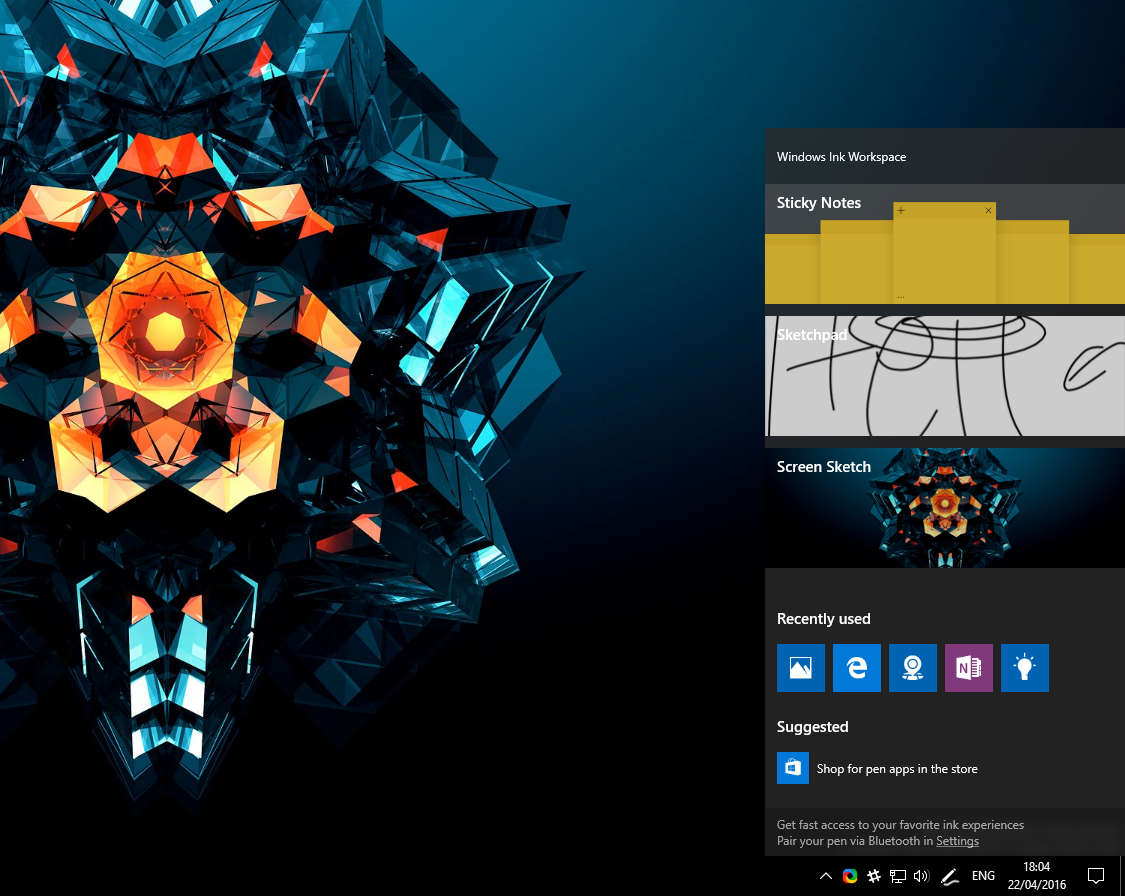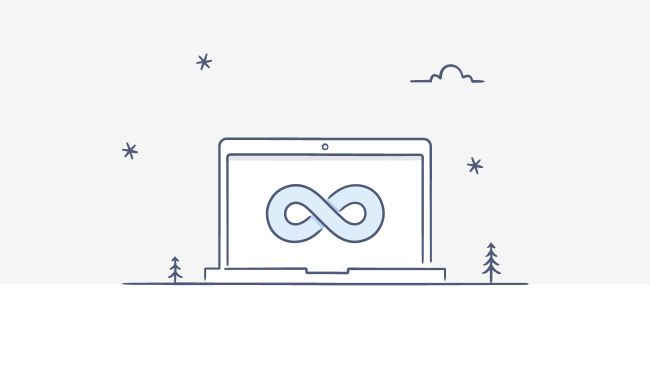Windows 10 Mobile Insider Preview Build 14322 for Windows Insiders in the Fast ring.
Here’s what’s new in Build 14322
Lock screen
Camera button on the Lock screen: When your phone is locked, the back button on the navigation bar is now replaced with a camera button. Press and hold this button to launch the Camera app from the Lock screen.
Media controls show on top of the Lock screen: While you are listening to music, you will now be able to control the music you are listening to right from the Lock screen! If you turn on your phone’s screen, the media controls will now be shown embedded right on top of the Lock screen.

Settings app
Icons for individual settings pages: All pages in the Settings app now have individual icons associated with them. These individual icons will also be shown when you pin a settings page to Start.
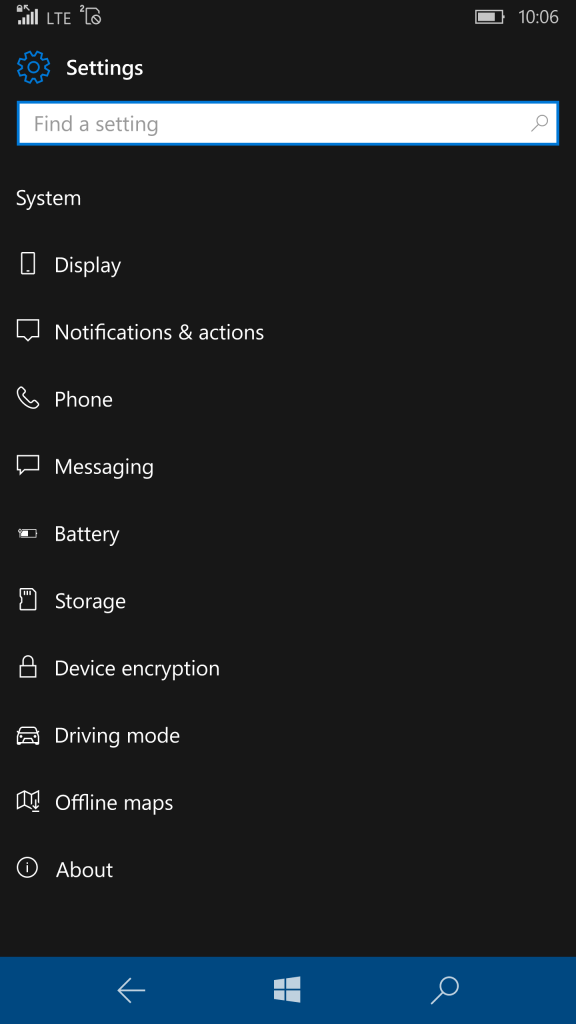
Navigation bar settings page and vibration setting at Settings > Personalization > Navigation bar : You can now use this page to configure preferences for vibration and double tap the navigation bar to turn off the screen.

Glance settings no longer need to be downloaded or updated from the Store :
Glance settings can now be found via Settings > Personalization > Glance screen.

Cortana Improvements
Photo Reminder : You can now create a Photo Reminder by taking a picture of something you want to be reminded about, like that beer you just tried and want to pick up next time you’re at the store. You can also now set reminders on content from UWP apps that utilize the share contract in Windows, like Microsoft Edge and the News app, so you don’t forget to read that article your friend sent you. You can share an article from the News app to Cortana and have her remind you to read it at a later time. This even works with photos from your collection in the Photos app!

Action Center & Notifications
Visual changes to Action Center : Individual app notifications in Action Center no longer show the app icon repeated for each notification and will only be seen in the header that groups together all the notifications specific for that app. This change allows for more space in Action Center to show more content.
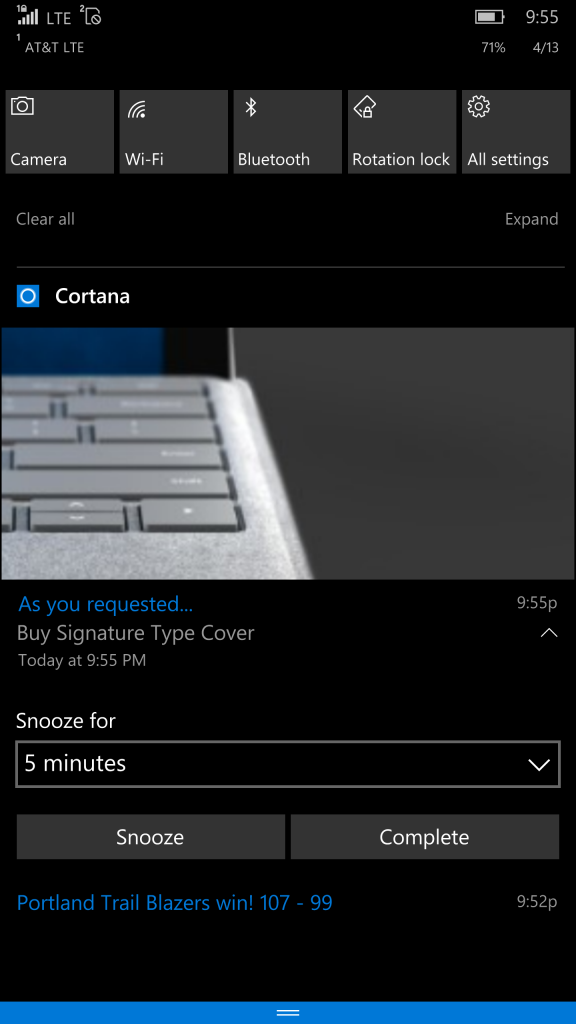
Visual changes to Notifications: Notifications with images will now display larger than they did previously. Notifications can have “hero image” for content that is an even bigger image size to make content in notifications pop even more.

**Notification prioritization in Action Center: **You can manage the notification settings for individual apps by going to Settings > System > Notifications & actions and prioritize which app notifications are more important to you. You can prioritize its notifications to be in one of 3 levels: Normal, High, or Top. You can also adjust how many notifications are visible per app. The default is now 3 per app. If an app has more than 3 notifications, just click or tap to expand and see all notifications for that app.
Customize your Quick Actions in Action Center: You can add, remove and re-arrange the Quick Actions that show up in Action Center. To customize your Quick Actions, just go to the Settings > System > Notifications & actions. In this settings page, you will see a replica of your Quick Actions as it appears in Action Center, and with a simple press and hold you can move the Quick Actions to the place where you want them to be. Then to add or remove a Quick Action, there is a link below the grid that will allow you to turn on or off the available Quick Actions.

Source - Windows Blog